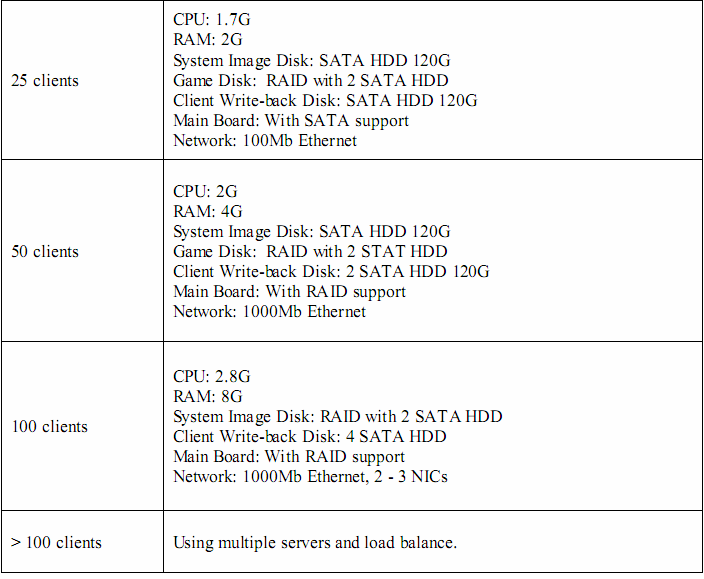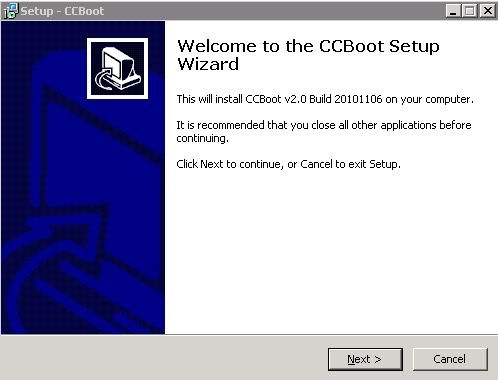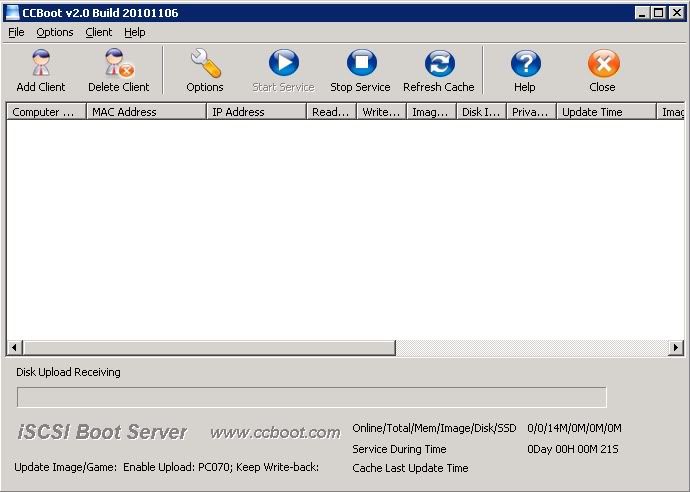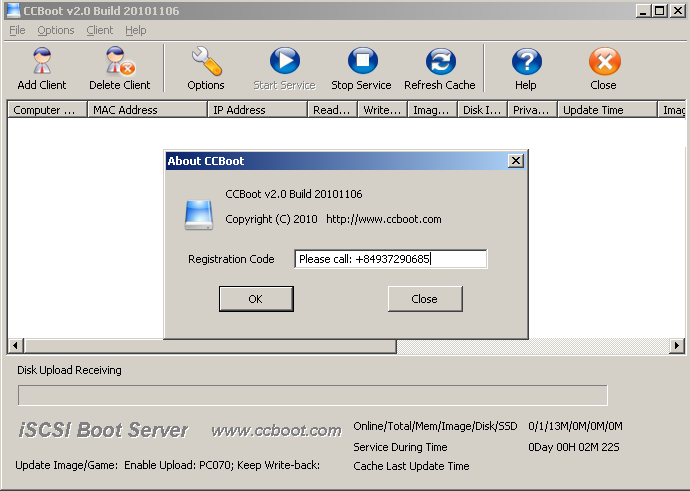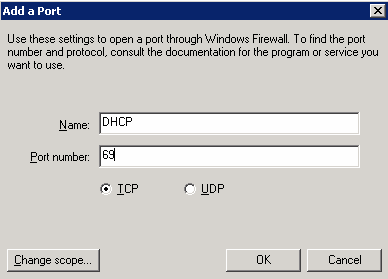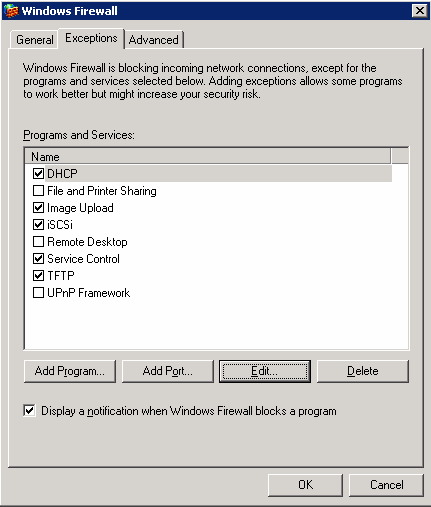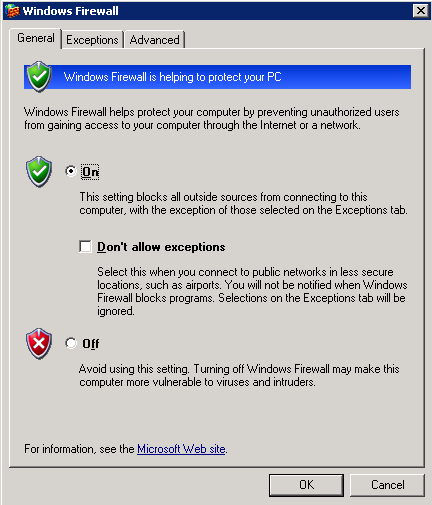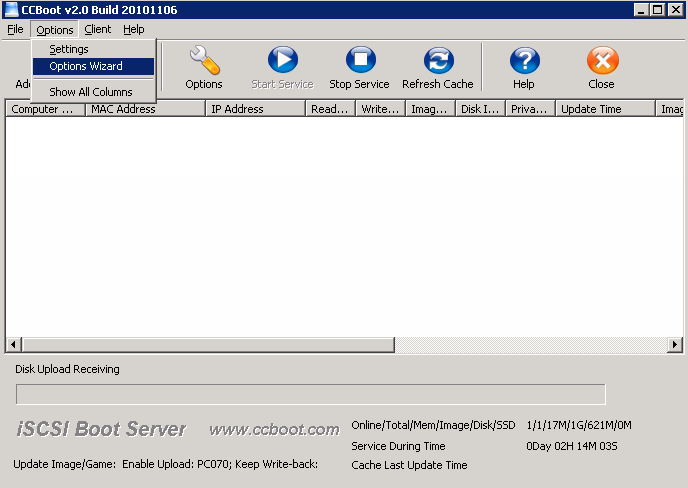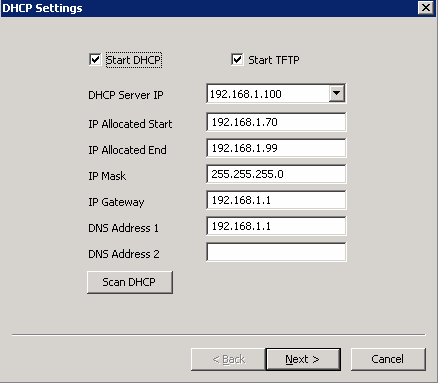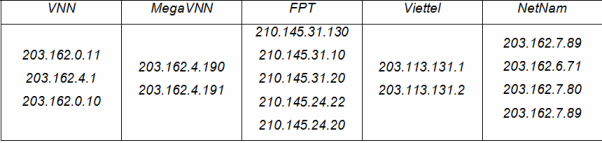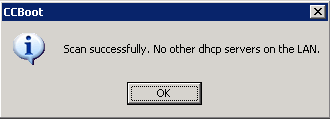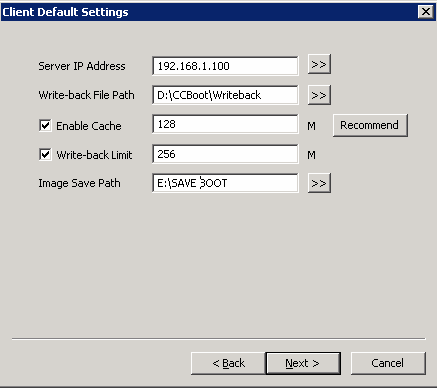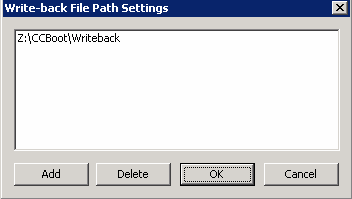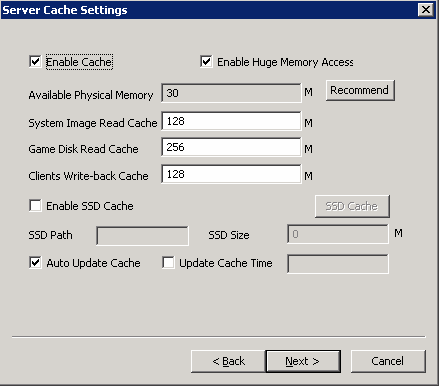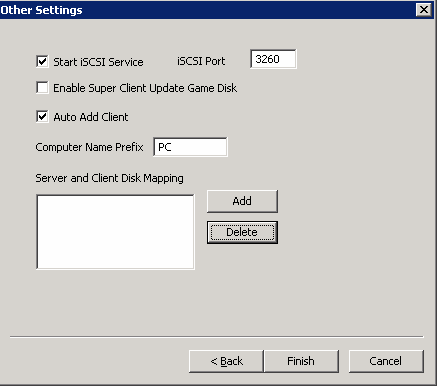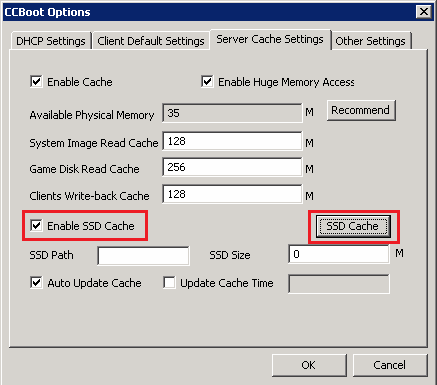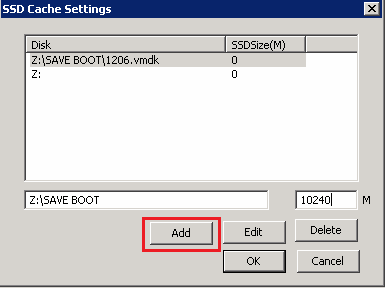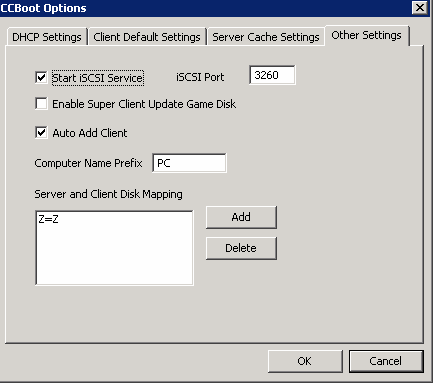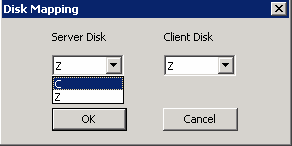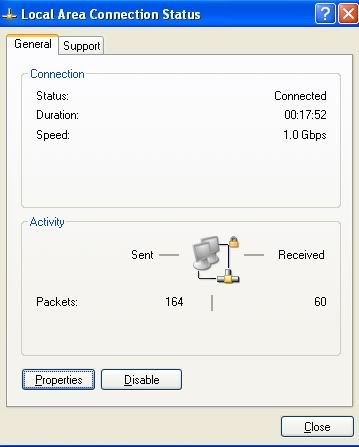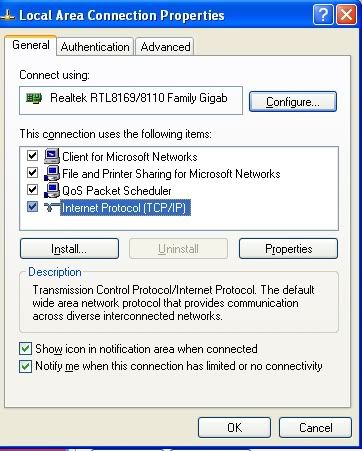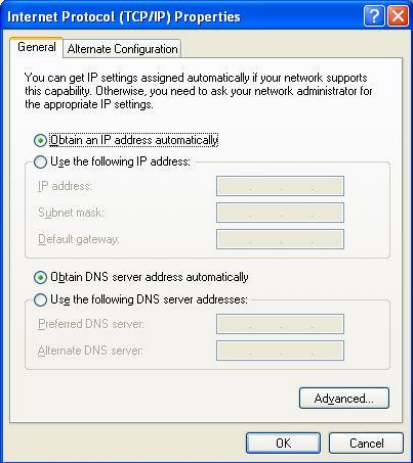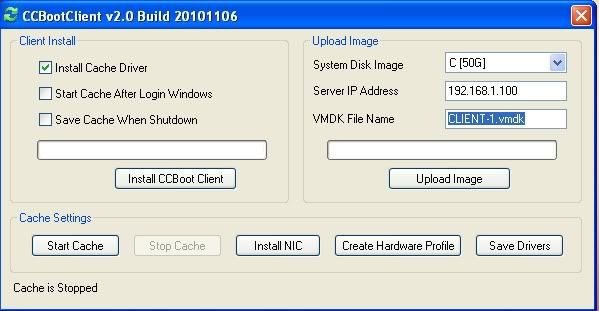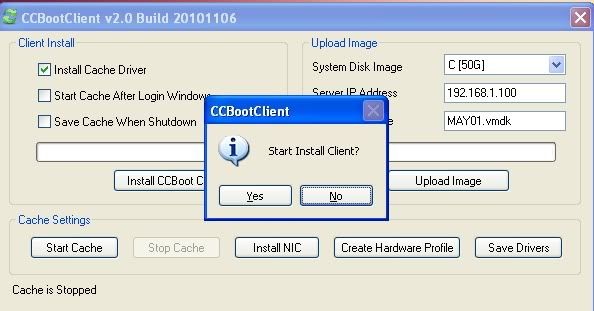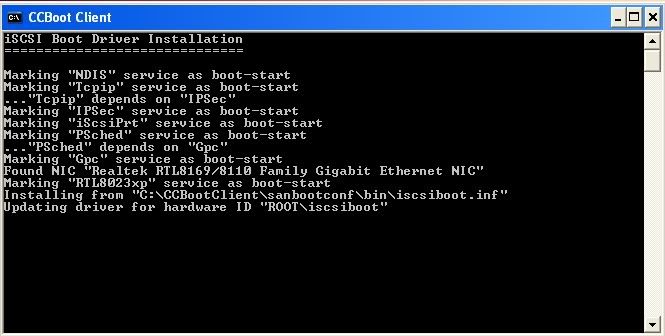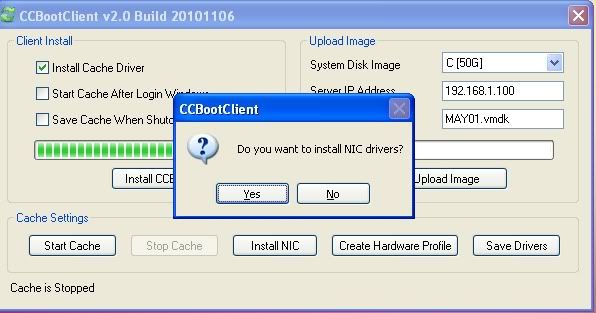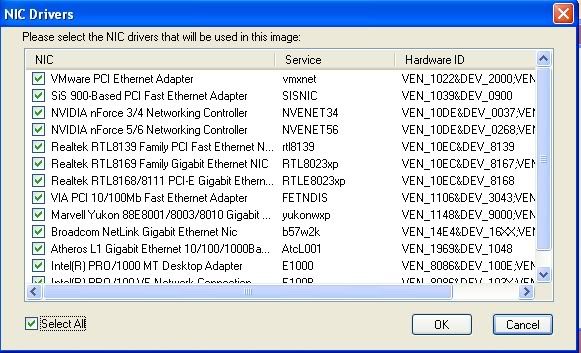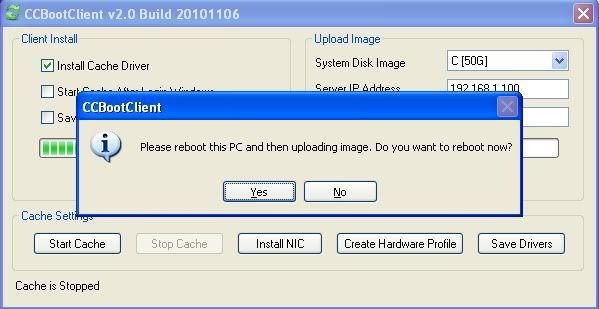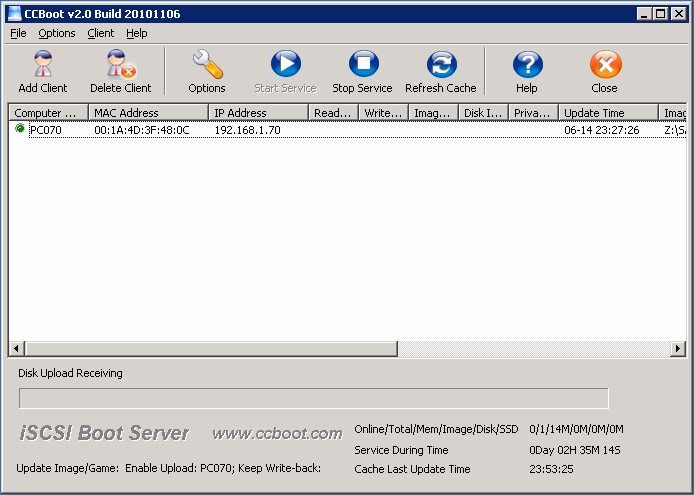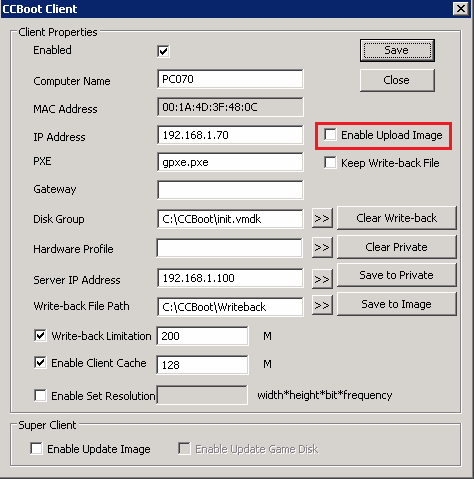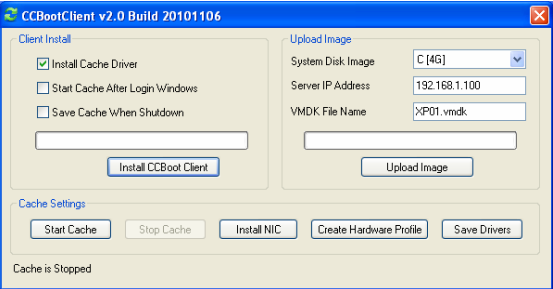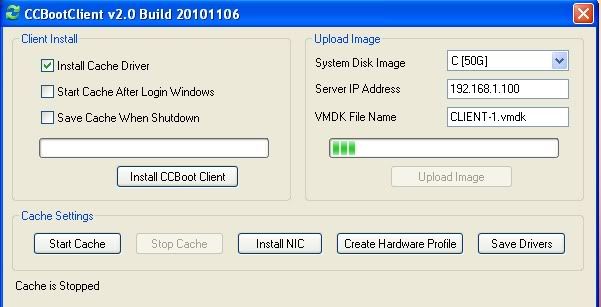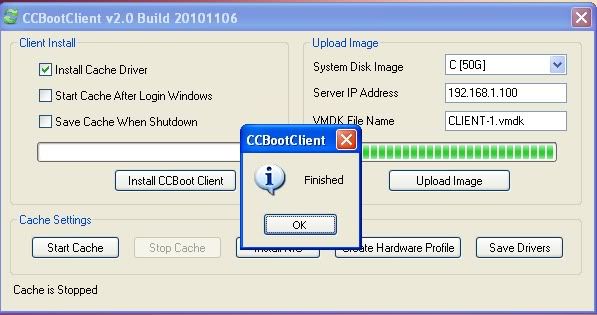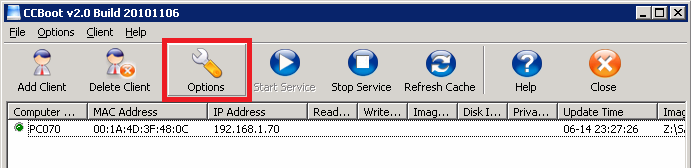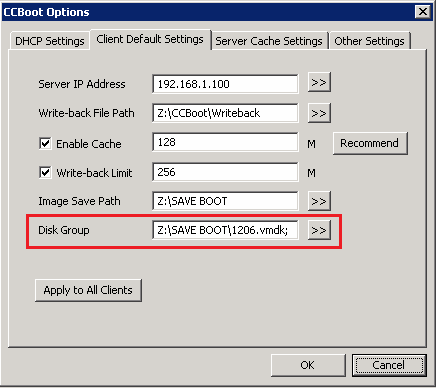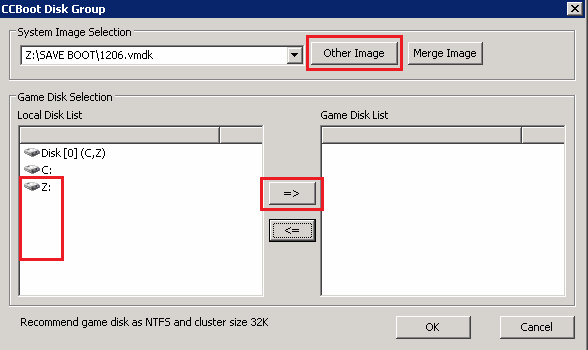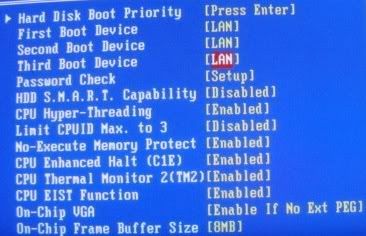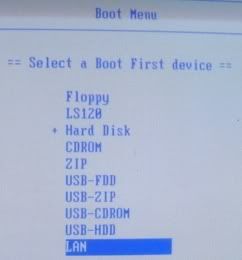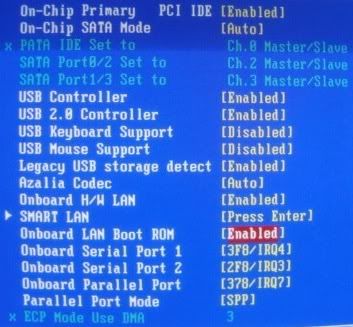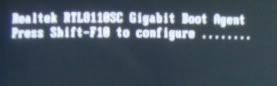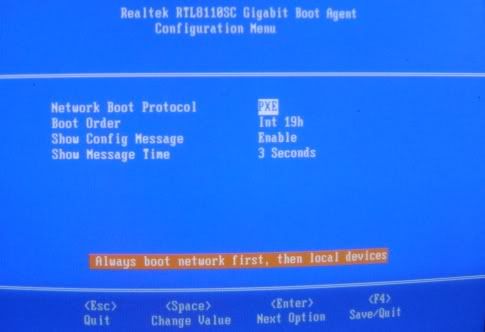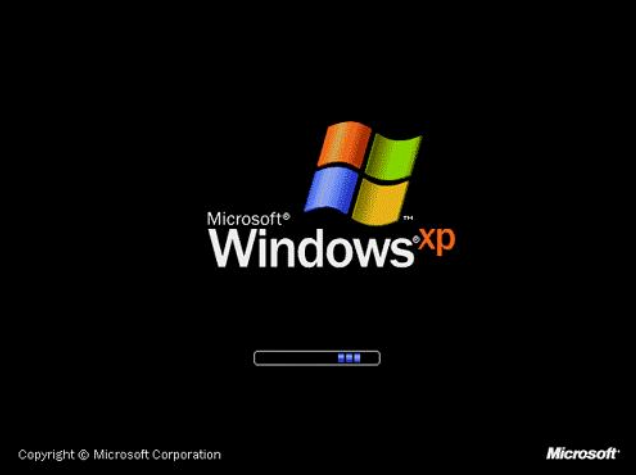| ngoquocthang | Date: Sunday, 02/10/2011, 23.46.08 | Message # 1 |
|
Private
Group: Administrators
Messages: 7
Status: Offline
| I. CẤU HÌNH ĐỀ NGHỊ
1.1 Server:
Phần mềm Ccboot chạy được trên các hệ điều hành như :Windows 2000, Windows XP, Windows 2003, Vista or Windows 2008. Khuyến khích nên dùng Windows 2003 (phiên bản Enterprise)
Phần mềm diệt Virus khuyến kích nên dùng: Symantec AntiVirus
Download phần mềm CCBoot v2.0 để cài lên server:
Phiên bản 32bit: http://www.ccboot.com/download/ccbootsetup1106.exe
Phiên bản 64bit: http://www.ccboot.com/download/ccbootsetupx1106.exe
1.2 Client:
Windows XP, Vista, Windows 2003, Windows 7 và Windows 2008
Card LAN có chức năng bootrom - PXE 2.x
Download phần mềm CCBootClient v2.0 để cài lên client.
Link: http://www.ccboot.com/download/ccbootsetupclient1106.exe
Bạn có thể tham khảo hướng dẫn tại đây: http://www.ccboot.com/download/ccboot.pdf
Sau đây là cấu hình đề nghị của SERVER tương ứng với số lượng máy client
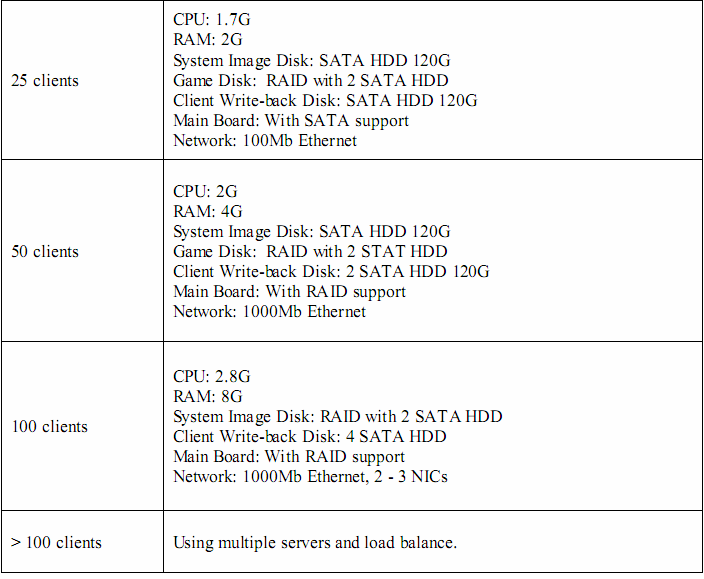
_____________________________________________________________
II. HƯỚNG DẪN CÀI ĐẶT
2.1 SERVER:
2.1.1 Cài đặt hệ điều hành Windows Server 2003 phiên bản Enterprise. (Cài đặt driver cho phần cứng như Card mạng, Card màn hình, chipset….)
2.1.2 Cài đặt phần mềm CCBoot v2.0
Chạy file ccbootsetup1106.exe , chương trình hiện ra như sau:
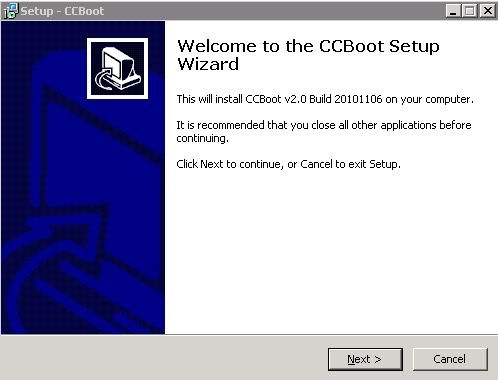
Nhấn Next, next cho đến khi hoàn tất, chương trình hiện ra như sau
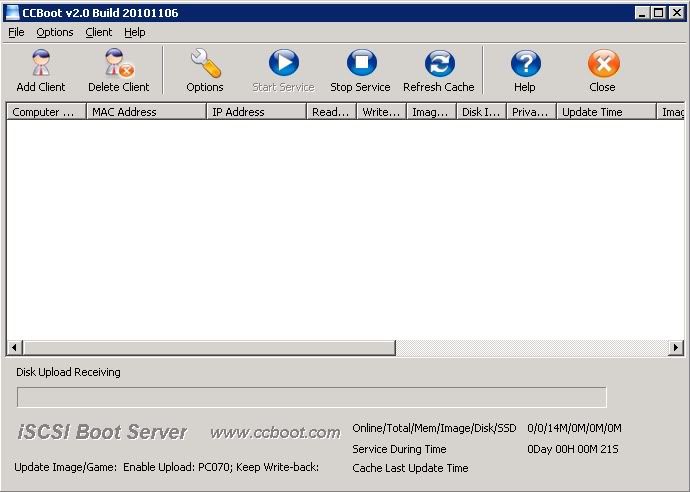
Để kích hoạt phần mềm, bạn vào Menu Help/ Chọn About Ccboot.
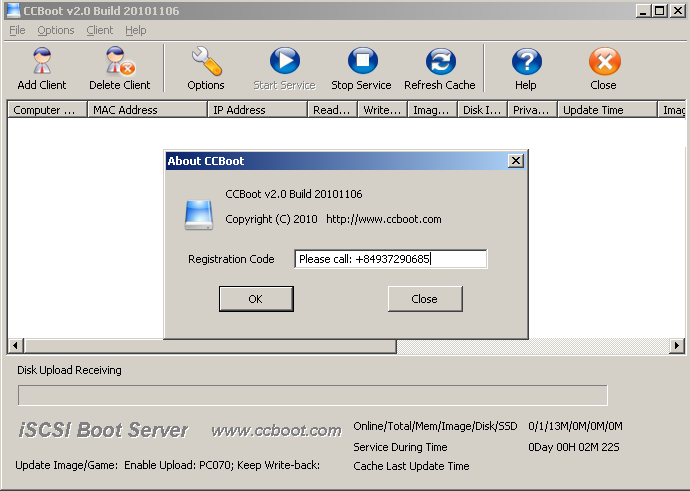
Chương trình có sử dụng các port sau:
SCSI: TCP 3260
DHCP: UDP 67 and 66
TFTP: UDP 69
Image Upload: TCP 1000
Service Control: 8001
Bạn cần phải mở các port này trên Firewall, các bước thực hiện như sau: Vào Start / Control Panel/ Windows Firewall, chọn Tab Exceptions/ Add Port, nhập số Port và đặt tên như hình sau:
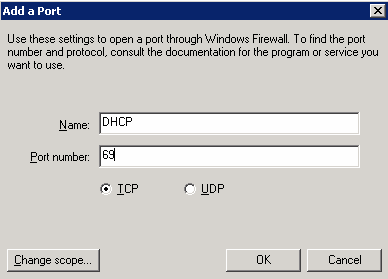
Lần lượt Add từng Port, ta có kết quả như hình bên dưới
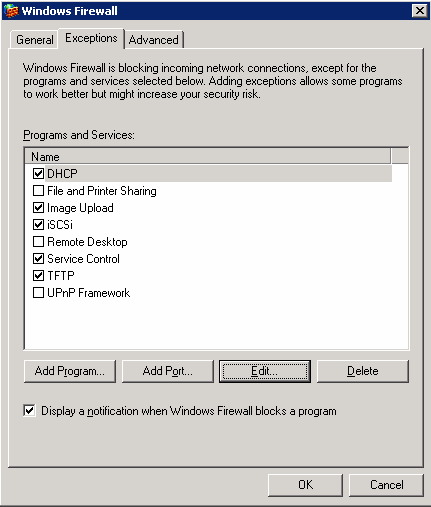
Khi add xong, qua Tab General/ Chọn On/ Nhấn OK
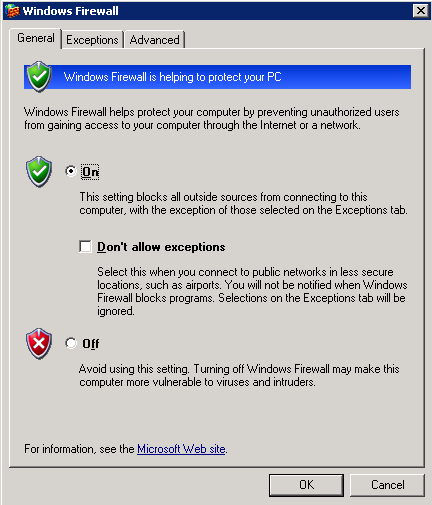
LƯU Ý: Bạn phải tắt dịch vụ DHCP ở router.
Để thiết lập các thông số cho chương trình, Bạn vào Options
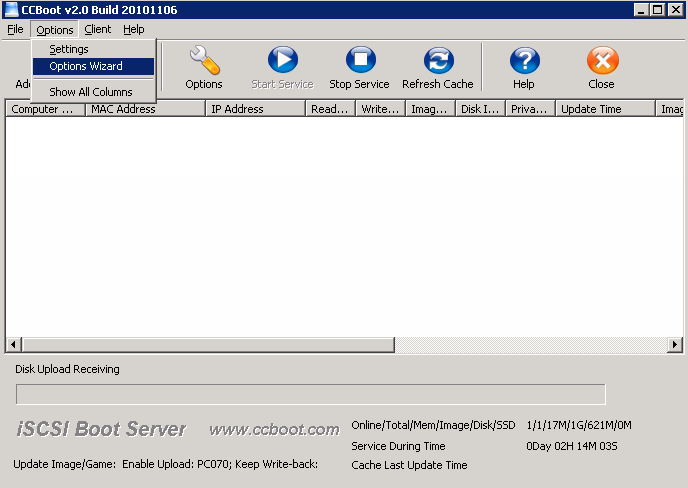
Chọn Option Wizard
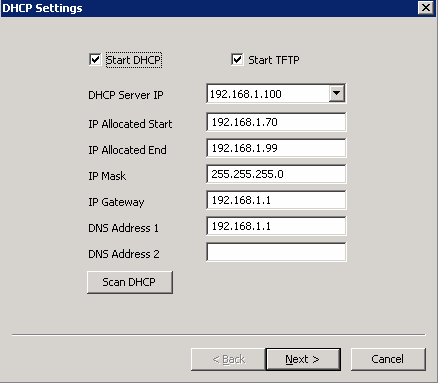
Bạn cần phải khai báo các thông số sau:
DHCP Server IP: số IP của máy Server.
IP Allocated Start, IP Allocated End: Địa chỉ IP bắt đầu và kết thúc mà dịch vụ DHCP cấp cho Client (Theo như hình trên là từ 192.168.1.70 đến 192.168.1.99)
DNS Address 1: Tùy theo bạn sử dụng nhà cung cấp dịch vụ mà nhập số DNS khác nhau.
Tham khảo danh sách DNS Server của các ISP Vietnam
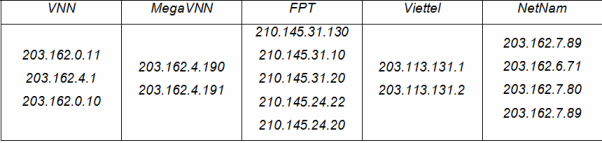
Sau khi đã khai báo các thông số đã nêu trên, bạn nhấn Scan DHCP để kiểm tra trong mạng Lan có thiết bị nào chạy chế độ DHCP không? Nếu không có, kết quả như hình sau:
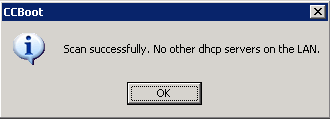
Nhấn OK, Sau đó nhấn Next,
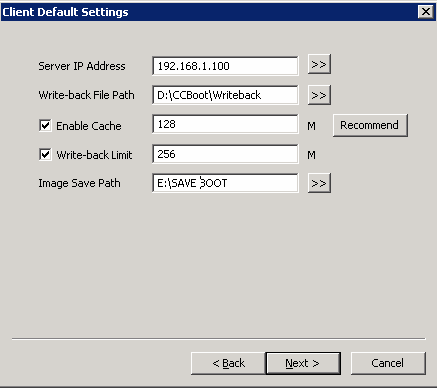
Bạn cần phải khai báo các thông số sau:
Server IP Address: số IP của máy Server.
Write- back File Path: Vị trí để Client ghi lên Server. Nhấn “>>” để thêm nhiều ổ đĩa.
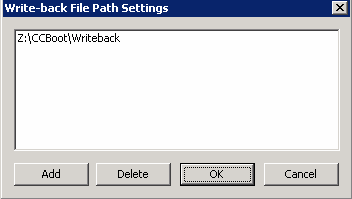
Nhấn Add để chọn, Xong rồi nhấn OK.
Image save Path: Vị trí lưu file boot của Client.
Các thông số còn lại để theo mặc định, nhấn Next.
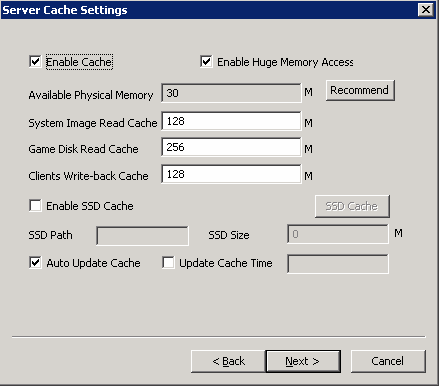
nhấn Next
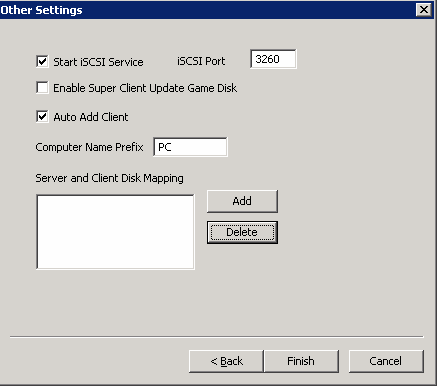
Giữ ngyên các giá trị theo mặc định, Nhấn Finish
Như vậy bạn đã cài đặt xong chương trình Ccboot lên máy Server.
______________________________
Server Setting
Tab Server Cache Setting: Vào Option/ Chọn tab Server Cache Setting:
Enable Cache: Kích hoạt chức năng Cache.
System image cache: Kích thướt Ram dùng làm cache cho ổ chứa Image Clients.
Game Disk Read Cache: Kích thướt Ram dùng làm cache cho ổ chứa ổ chứa Game.
Clients write- back cache: Kích thướt Ram dùng làm cache khi Client ghi lên Server.
Enable SSD Cache: Dùng ổ cứng SSD để làm Cache cho các ổ đĩa khác (Đặc biệt là ổ chứa Game).
Để dùng chức năng này bạn phải có ổ SSD: Chọn: Enable SSD Cache và Nhấn “SSD Cache”
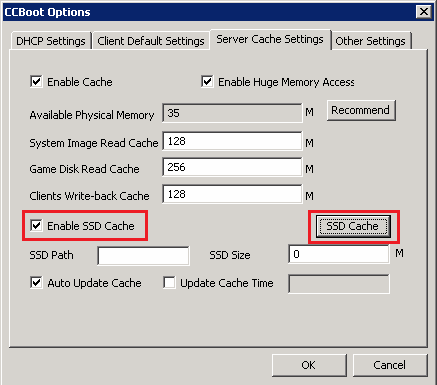
Bạn nhập vào đường dẫn và dung lượng ổ cứng dùng để làm Cache. Xong rồi nhấn Add (như hình bên dưới)
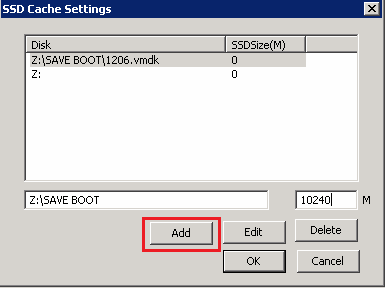
_______________________________________________________________
Tab Other Setting: Vào Option/ Chọn Tab Other Setting.
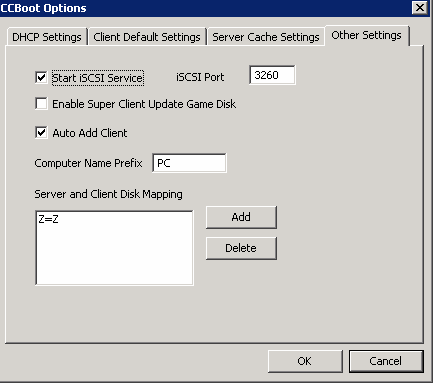
Auto Add Client: tự động Add những Client có trong mạng Lan.
Server and Client Disk Mapping: Dùng để Map ổ đĩa cho Client
Nhấn “Add”, xong rồi chọn ổ đĩa như hình bên dưới
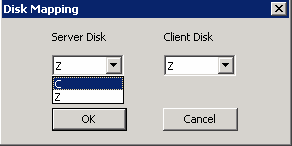
______________________________________
Sau khi đã cài đặt trên Server xong, chúng ta cần có 1 file boot để khởi động máy Clients. Thứ tự các bước như sau:
2.2 CLIENT
Tạo file boot cho Windows XP, 2003
2.2.1 Chuẩn bị: Chọn 1 client làm file boot , chia ổ đĩa khoảng 10 GB (đủ để chứa windows & các ứng dụng cần thiết), Format với định dạng NTSF. Sau đó, cài Windows & ứng dụng cần thiết.. Sau đó bạn vào Local Area Connection chỉnh lại như hình sau:
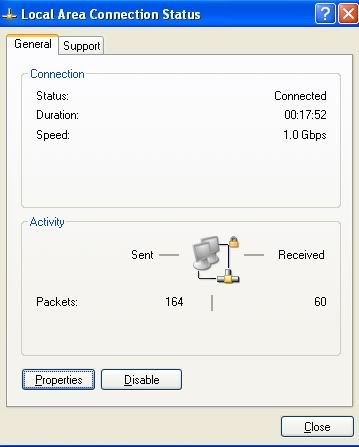
Nhấn Properties
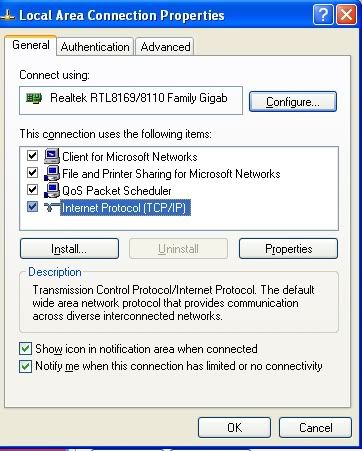
Nhấn Internet Protocol(TCP/IP). Chọn properties
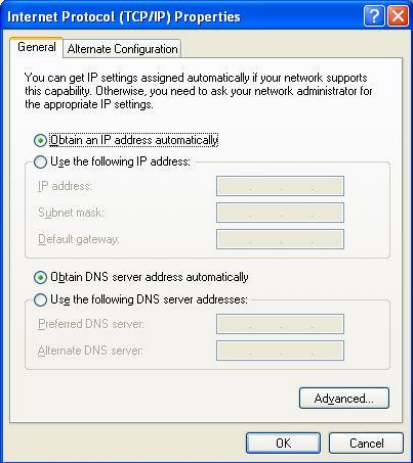
Chọn “Obtain an IP Address automatic” và “Obtain DNS server address automatic”
Nhấn OK.
2.2.2 Cài đặt CCBootClient
Chạy file ccbootsetupclient1106.exe , cứ Next…… next cho đến lúc Finish, chương trình hiện ra như sau:
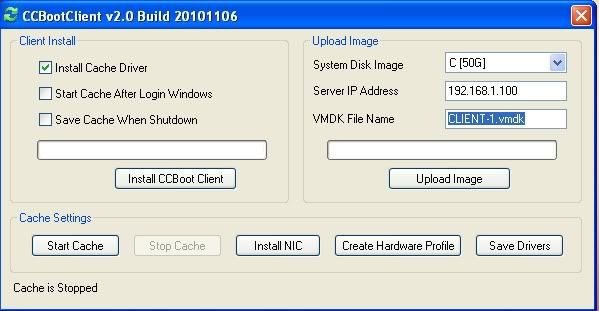
Nhấn “ Install CCBoot Client”, chương trình cài đặt như hình sau.
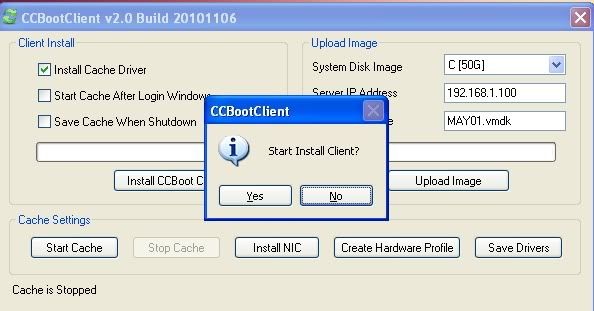
Chọn Yes
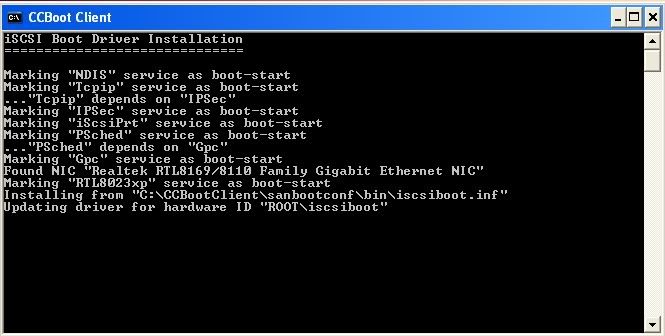
Chương trình hiện ra bảng sau
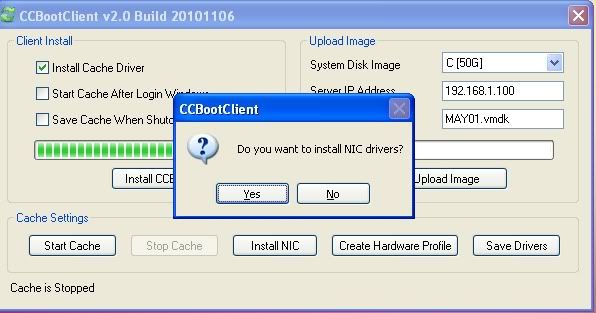
Chọn Yes
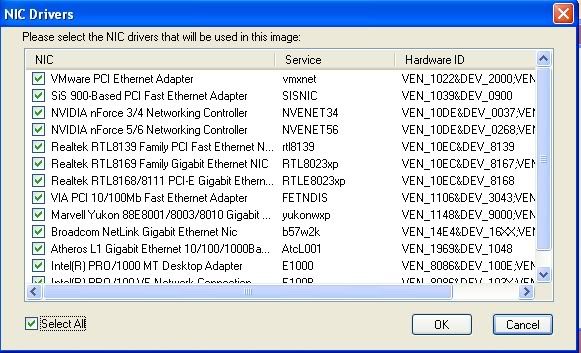
Nếu bạn không biết loại nào mà chúng ta cần dùng, thì bạn chọn “ Select All”, Nhấn OK. Sau khi cài đặt xong, chương trình yêu cầu bạn khởi động lại máy.
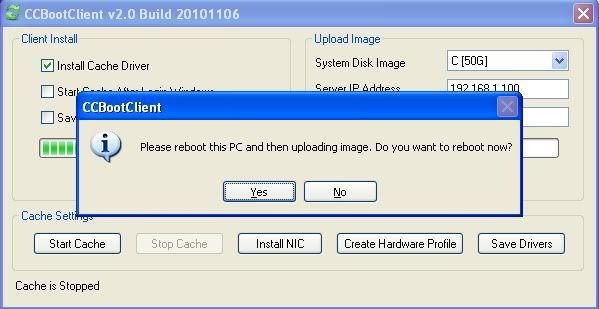
* Lưu ý: Kiểm tra lại đường dây mạng từ Server đến Client đã được kết nối chưa?
________________________________________________
Sau khi máy client đã vào Windows, bạn đến máy Server và sẽ tìm thấy được 1 client trong danh sách như hình bên dưới.
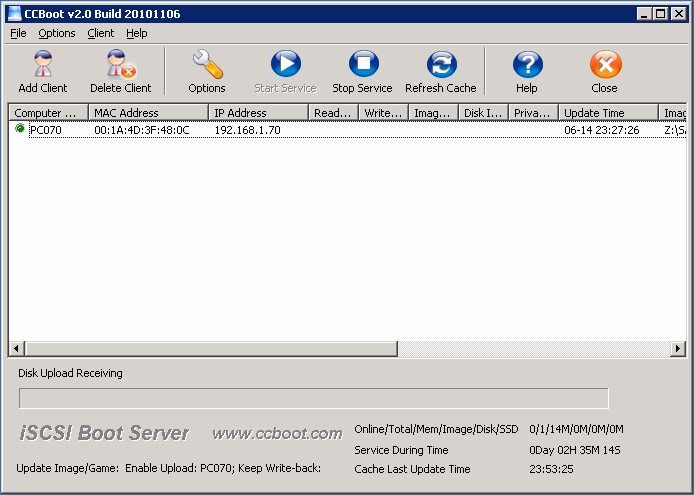
Bạn double click vào máy client trên màn hình, chương trình hiện ra như sau:
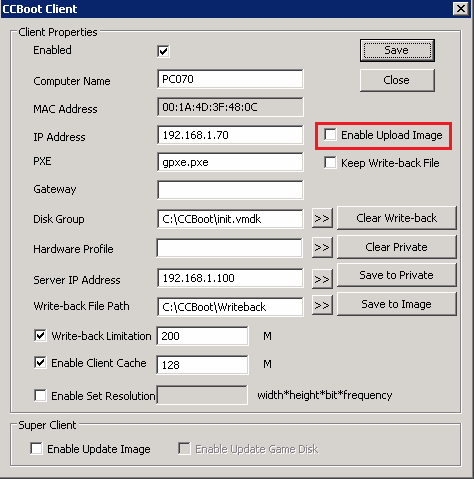
Bạn chọn “Enable Upload Image”, rồi nhấn Save. (vậy là kết thúc trên Server)
______________________________________
Chuyển đến máy Client, bạn chạy chương trình CcbootClient.
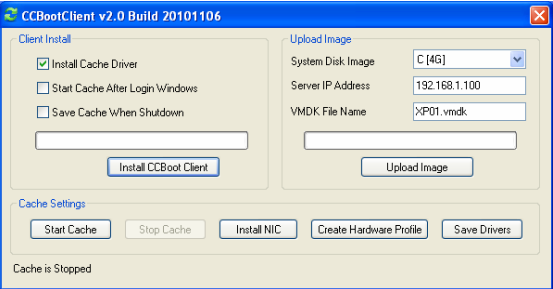
Bạn cần khai báo các thông số sau:
System Disk Image: Chọn ổ đĩa đưa lên Server làm file boot.
Server IP Address: Địa chỉ IP của Server.
VMDK File Name: Tên của tập tin sắp đưa lên Server.
Xong rồi, Nhấn” Upload Image”
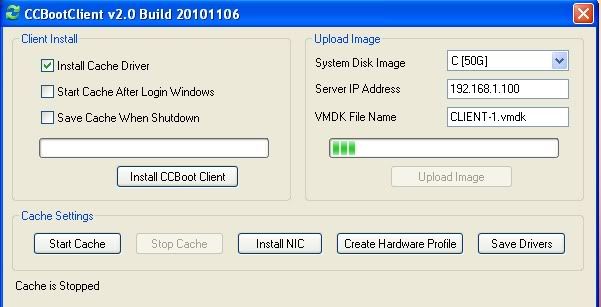
Chờ 2 phút, kết quả như sau.
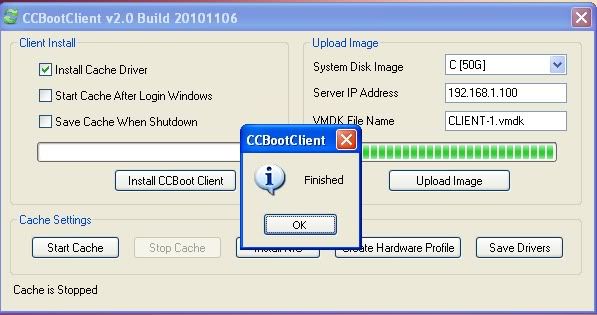
Chương trình đã tạo xong 1 file với định dạng “*.vmdk” trên Server theo đường dẫn (Image save Path)
Bạn sẽ sử dụng file vừa tạo để Boot cho những máy có cùng cấu hình (driver).
Bây giờ cần làm gì để Client khởi động và nhận Ổ Game từ Server ?
Bạn vào “ Option” trên Server
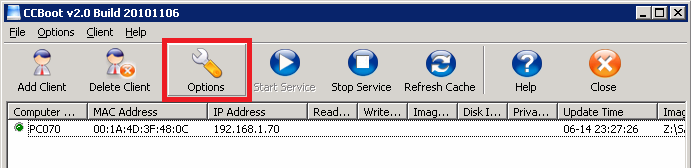
Chọn Tab Client Default Settings
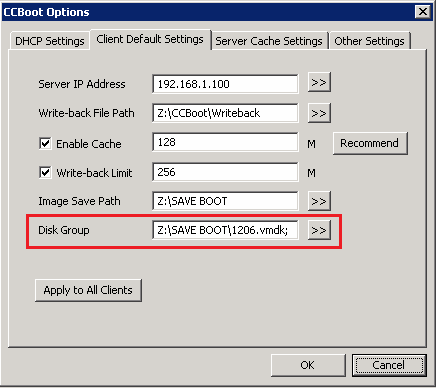
Nhấn “ >>”
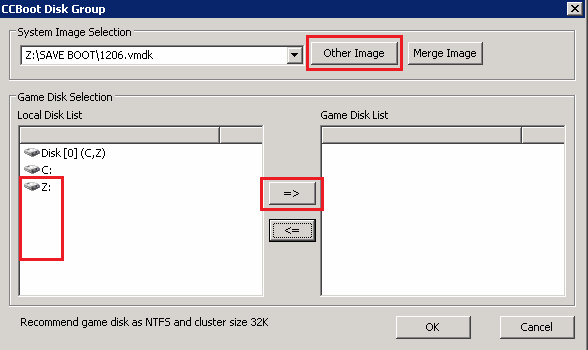
System Image Selection: Dùng để chọn file boot cho Client, Chọn Image khác bằng cách nhấn “Other Image”
Game Disk Selection: dùng để chọn ổ game cấp cho Client: Chọn Pation hay Disk rồi nhấn “ => ”
Sau khi đã tạo file ảnh xong, Bạn cần khởi động lại Client và chỉnh Bios: First Boot = Lan
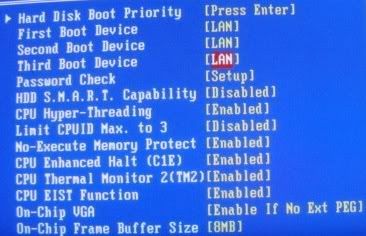
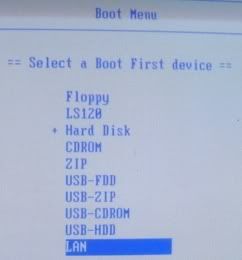
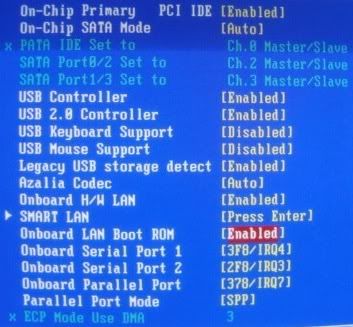
Chỉnh Onboard Lan Boot ROM = Enable
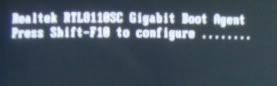
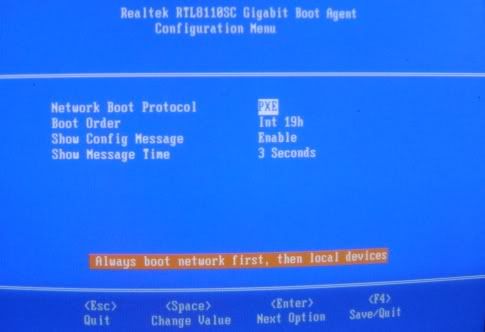

Đặt tên và nhập địa chỉ IP
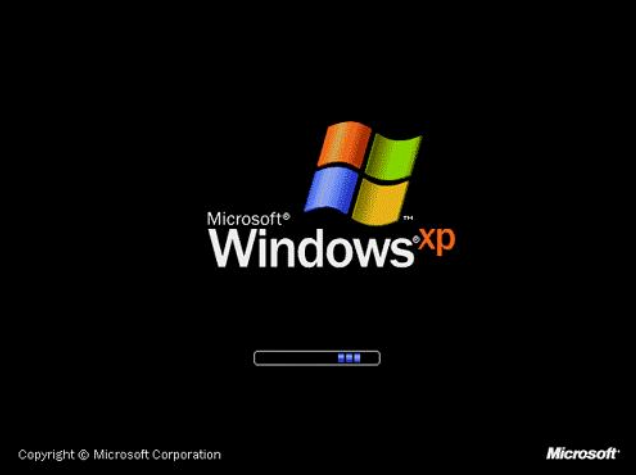
_____________________________________
Các bạn có thể download bài viết trên tại đây: http://www.mediafire.com/?k0rxrmg7uqm3d66
Chúc các bạn luôn thành công !
|
| |
| |