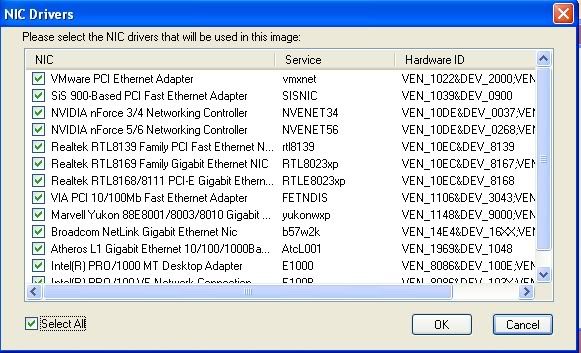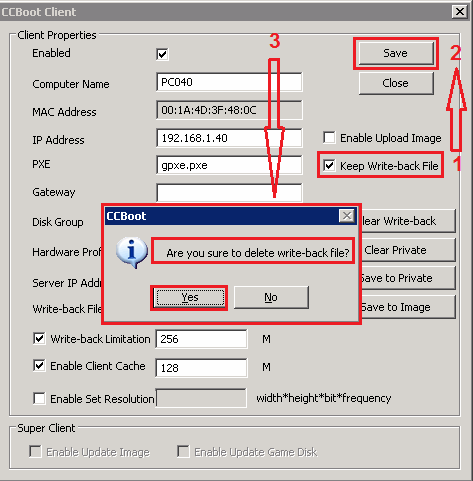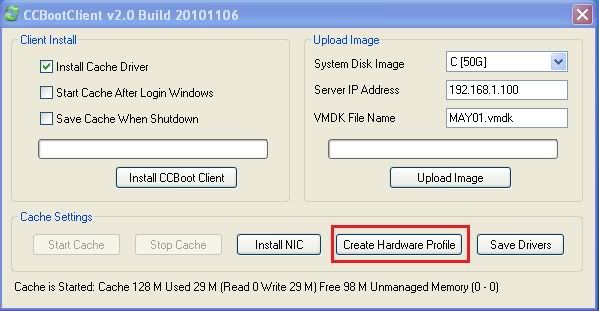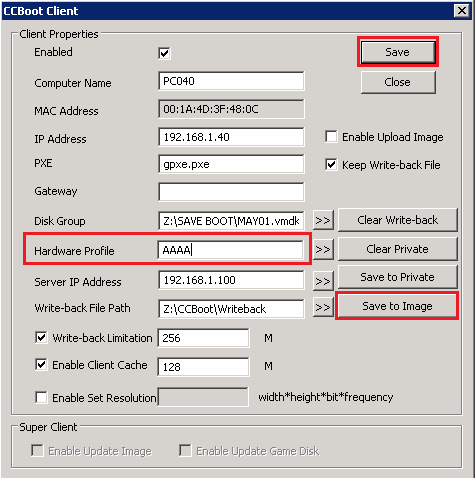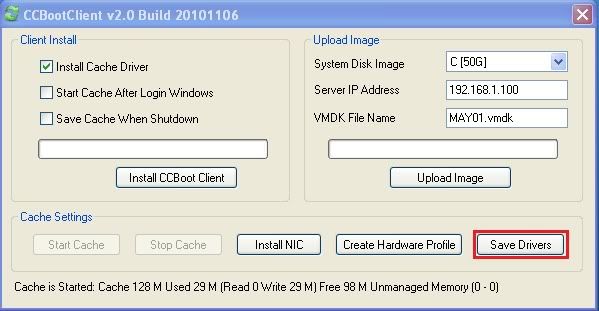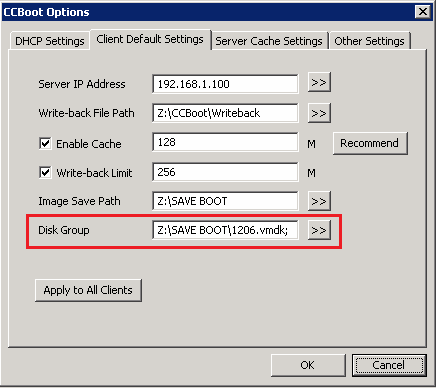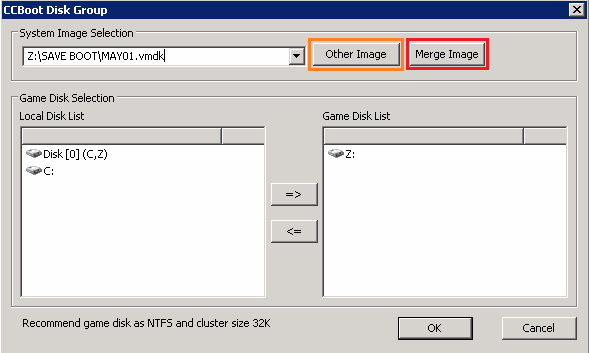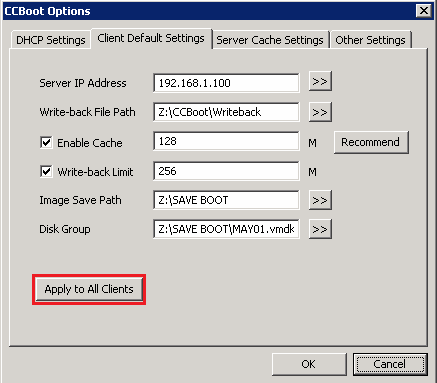| ngoquocthang | Date: Tuesday, 04/10/2011, 14.13.04 | Message # 1 |
|
Private
Group: Administrators
Messages: 7
Status: Offline
| PHẦN 2: TẠO IMAGE ĐA CẤU HÌNH CHO CCBOOT
Giả sử phòng máy của bạn có 3 hay nhiều loại card màn hình, card âm thanh khác nhau! Bạn phải làm gì để các Clients có thể cùng sử dụng 1 Image ? Các bước tiến hành như sau:
1. Chọn 1 client làm file boot (Với tên là PC-A), chia ổ đĩa khoảng 10 GB (đủ để chứa windows & các ứng dụng cần thiết), Format với định dạng NTSF.
2. Cài đặt Windows XP
3. Cài đặt tất cả các driver mà bạn cần ( Trừ driver Card màn hình- hay card âm thanh. Những thành phần này không giống nhau nên để cài sau)
4. Cài những ứng dụng cần thiết.
5. Tắt Firewall (Start/Control Panel/Windows Firewall/ Chọn Off)
6. Vào Local Area Connection / Properties / Internet Protocol(TCP/IP) / Chọn “Obtain an IP Address automatic” và “Obtain DNS server address automatic”
7. Chạy file ccbootsetupclient , cứ Next…… next cho đến lúc Finish.
8. Nhấn “ Install CCBoot Client” để cài đặt Ccboot cho client.
Sau khi cài đặt xong, chương trình yêu cầu bạn cài driver card mạng. Nếu bạn không biết chọn driver nào để có thể boot cho tất cả các client thì chọn “ Select All”, rồi nhấn OK (như hình bên dưới):
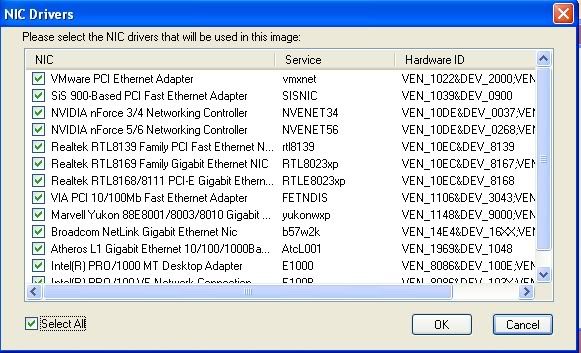
Sau khi đã cài đặt xong chương trình yêu cầu bạn khởi động lại máy
Bước tiếp theo là Upload Image lên Server (Lưu ý: bạn phải chọn “Enable Upload Image” trên Ccboot Server).
Bây giờ bạn Shut down và bạn có thể tháo ổ cứng ra khỏi Client được rồi!
Sau đó bạn khởi động máy và chỉnh Bios cho khởi động với Lan.
9. Sử dụng “Image” vừa tạo được để boot cho 3 máy. Mục đích của việc này là test xem Image vừa tạo có thể boot được 3 PC (Với tên PC-A, PC-B, PC-C) này không? Sau khi đã boot thành công thì bạn shutdown 3 PC này. (Sau khi 3 client đã khởi động lên, chúng ta sẽ tìm thấy 3 PC này trong danh sách của Ccboot Server).
10. Qua máy Server / Vào Ccboot Server / Double click lần lượt vào PC-A, PC-B, PC-C : Bỏ chọn “ Enable Upload Image” và chọn “Keep Write-back File”,. Nhấn Save, Chương trình hỏi “bạn có xóa write-back file” không? Chọn Yes.
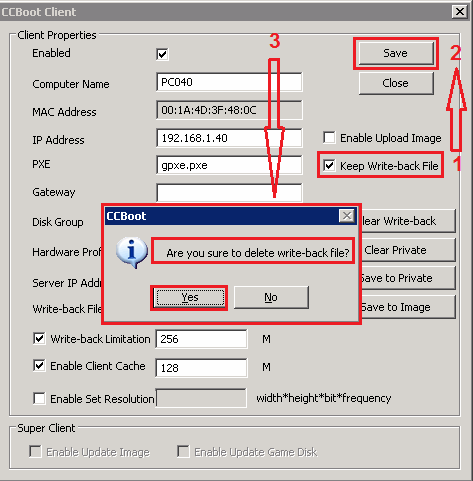
______________________________
11. Khởi động máy PC-A , vào Ccboot client/ nhấn “ Create Hardware Profile” để tạo Hardware profile cho PC-A. Đặt tên cho profile của PC-A là: AAAA. Nếu thành công sẽ thông báo là OK.
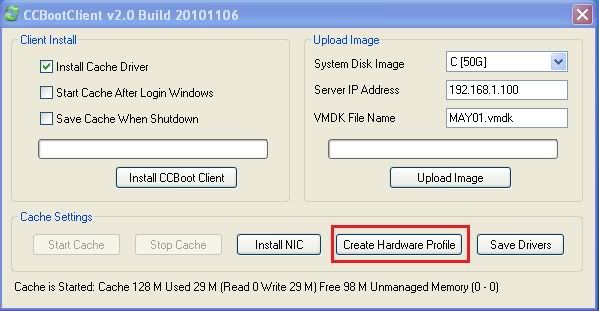
12. Vào máy Sever/ Ccboot Server, đặt tên Profile cho PC-A là AAAA nhấn “ Save to Image” cho PC-A ( như hình bên dưới). Nhấn Save để thoát.
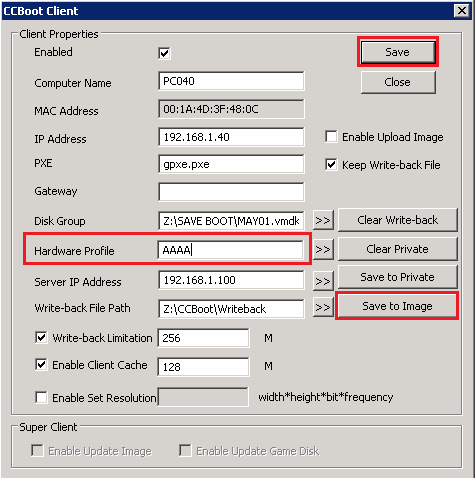
13. Qua máy client, Cài driver màn hình (hay card âm thanh).
14. Sau khi cài driver xong, chúng ta cần phải khởi động lại PC-A để thiết lập các giá trị nếu cần thiết.
15. Sau khi PC-A đã boot lên, vào Ccboot Client/ Nhấn “ Save Drivers”. - Nếu thành công thì sẽ thông báo “OK”.
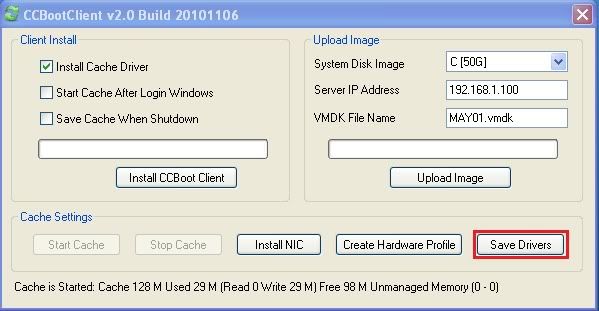
Vào máy Sever/ Ccboot Server, nhấn “ Save to Image” cho PC-A.. Xong rồi tắt PC-A.
_______________________________
16. Thực hiện từ mục 11 -> mục số 15 cho các PC-B, PC-C…
Bây giờ chúng ta có rất nhiều Image như: XP01-001.vmdk, XP01-002.vmdk, XP01-003.vmdk ... Chính vì điều này sẽ làm giảm hiệu suất. Ccboot Server có công cụ “ Merge Image” sẽ giúp bạn giải quyết vấn đề này. Vào Ccboot Server / Chọn Option / Chọn Tab Client Default Settings
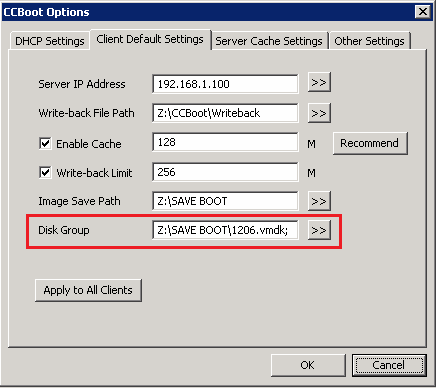
Vào mục Disk Group / Nhấn “>>”
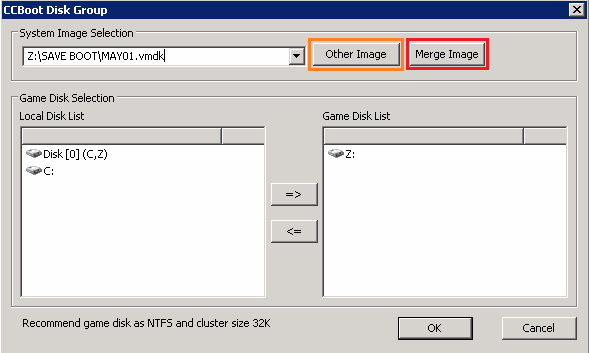
Chọn Merge Image.
Sau khi “Merge Image” xong, chương trình sẽ thông báo là đã tạo 1 file mới theo đường dẫn “Image Save Path”.
Click vào “Other Image” để chọn lại Image vừa tạo dùng để boot cho Clients, Nhấn “Apply to All Clients” nếu muốn tất cả clients dùng chung 1 Image.
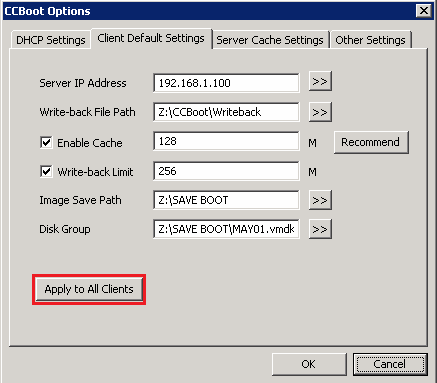
Vào Ccboot server / Double click lần lượt vào các PC-A, PC-B, PC-C bỏ chọn “Keep Write-back File” và vào mục “Disk Group” chọn lại Image để boot cho các PC này.
_______________________________________________
Các bạn có thể download bài viết trên tại đây: http://www.mediafire.com/?kxa9a4b6lpd55o9
Chúc các bạn thành công
|
| |
| |